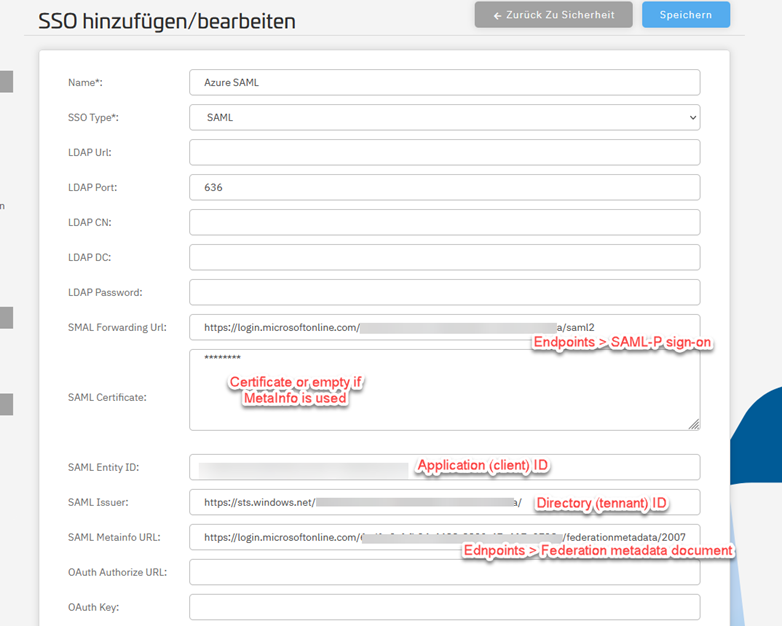Trabajando con SSO
Ejemplo: OAuth2 con Microsoft Azure
- Inicie sesión para consentmanager y navegue a Cuenta > Seguridad > Agregar nuevo SSO
- Inicie sesión en su Azure Portal (portal.azure.com), haga clic en Azure Active Directory > Registros de aplicaciones y agregue un nuevo registro.
- Una vez que la aplicación esté registrada en Azure, haga clic en Aplicación > Puntos finales y copie y pegue las direcciones URL en el consentmanager configuración (Autorizar URL y Token URL)
- Desde la configuración de la aplicación, copie la ID de la aplicación (cliente) de Azure y péguela como clave OAuth
- En la aplicación, haga clic en las credenciales del cliente y agregue un nuevo secreto de cliente. Copie y pegue el valor secreto y la identificación secreta en consentmanager ajustes (secreto)
- In consentmanager establezca la configuración OAuth Scope en User.Read
- Guardar el nuevo SSO
- En Azure, vaya a Autenticación > Agregar una plataforma (Tipo: Web) e inserte la URL https://app.consentmanager.net/login.php?sso=oauth como redirección URI
- Navegue hasta consentmanager > Cuenta > Usuarios y asigne el SSO a los usuarios correspondientes
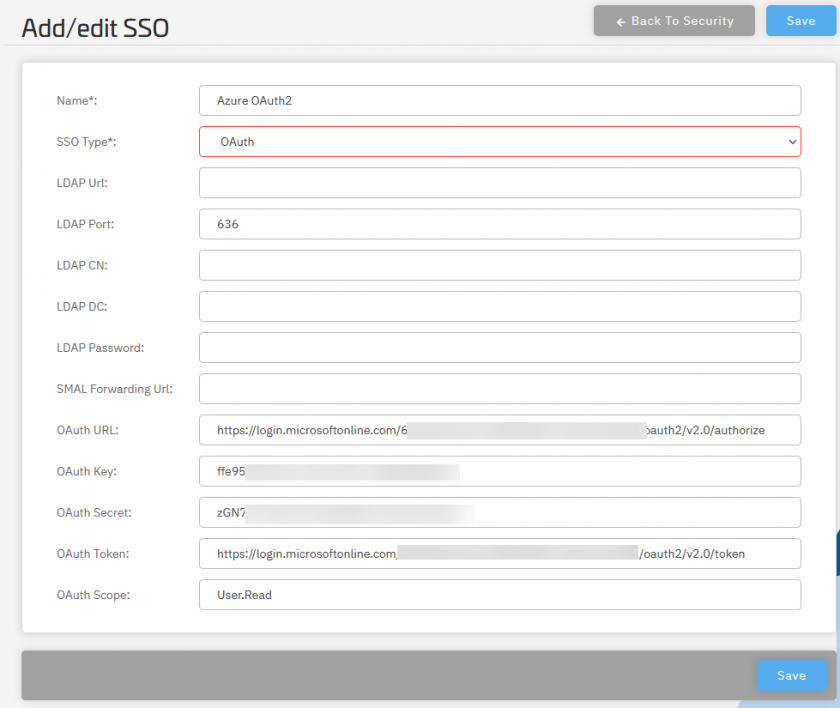
Ejemplo: SAML SSO con Microsoft Azure
- Inicie sesión para consentmanager y navegue a Cuenta > Seguridad > Agregar nuevo SSO
- Inicie sesión en su Azure Portal (portal.azure.com), haga clic en Azure Active Directory > Registros de aplicaciones y agregue un nuevo registro.
- Una vez que la aplicación esté registrada en Azure, haga clic en Aplicación > Puntos finales y copie y pegue las direcciones URL en el consentmanager configuración (URL de reenvío y URL de metainfo)
- Desde la configuración de la aplicación, copie la ID de la aplicación (cliente) de Azure y péguela como ID de entidad
- Guardar el nuevo SSO
- En Azure, vaya a Autenticación > Agregar una plataforma (Tipo: Web) e inserte la URL https://app.consentmanager.net/login.php?sso=saml como redirección URI
- Navegue hasta consentmanager > Cuenta > Usuarios y asigne el SSO a los usuarios correspondientes